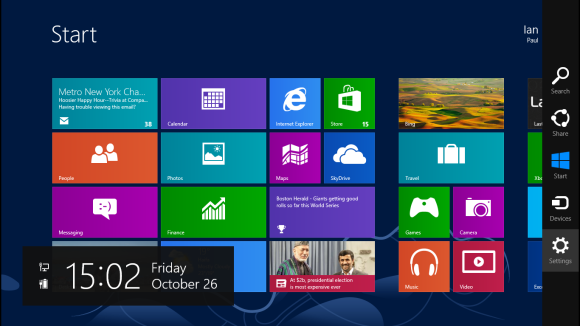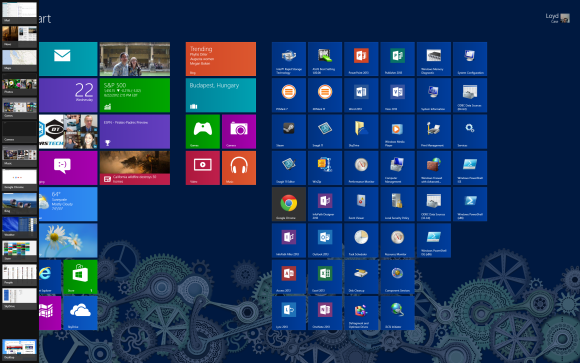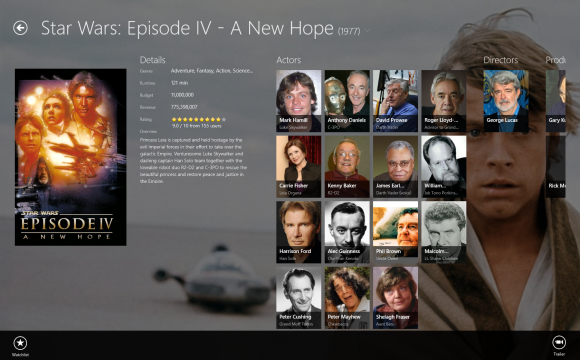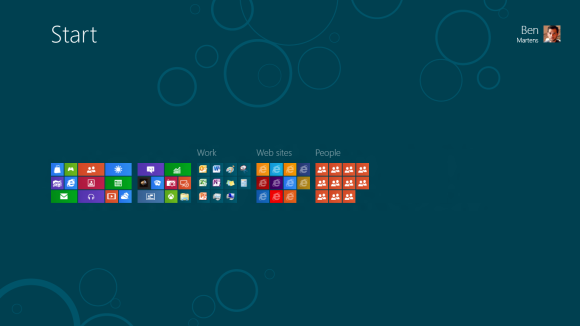in desktops | how-tos | tablets
 If you haven’t seen or tried the new version of Windows yet, prepare to be dazzled—as well as very, very confused.
If you haven’t seen or tried the new version of Windows yet, prepare to be dazzled—as well as very, very confused.Available now for download and coming pre-installed on new PCs, laptops and touchscreen tablets, Windows 8 represents a top-to-bottom reinvention of Windows.
Available now for download and coming pre-installed on new PCs, laptops and touchscreen tablets, Windows 8 represents a top-to-bottom reinvention of Windows.
Instead of your familiar desktop, the first thing you’ll see in Windows is the “Start” screen, a constantly updating, multicolored patchwork of “live” tiles that display your email, calendar, photos, local weather, Facebook updates, breaking news, you name it.You’ll also find dozens of eye-popping, full-screen apps that look like they belong on a tablet rather than a PC. In fact, these new made-for-Windows-8 apps have been designed for touchscreen tablets and PCs (including Microsoft’s new “Surface” tablets), but you can also use them—somewhat awkwardly—with a traditional mouse and keyboard.
All very impressive, but what if you just want to open your favorite Windows programs—or, you know, use your PC the way you always have? In that case, get ready for a big adjustment, plus lots of “Now what do I do?” moments.
Here’s a few things you need to know about Windows 8, starting with…
1. It’s available now
 Windows 8 runs on touch-enabled PCs and tablets, as well as on traditional mouse-and-keyboard desktops that lack touchscreens.
Windows 8 runs on touch-enabled PCs and tablets, as well as on traditional mouse-and-keyboard desktops that lack touchscreens.- Windows 8: the standard version of the new Windows works on both desktop PCs and (pricey) Intel-powered tablets, and it boasts the new, touch-friendly Start screen, all the core Windows 8 apps (like Mail, Calendar, Messaging, Photos, and Internet Explorer 10), Microsoft’s new suite of security software, and the ability to run older Windows programs. You’ll be able to buy a stand-alone version of Windows 8 early next year; for now, though, it’s only available on brand-new PCs and tablets.
- Windows 8 Pro: A more robust version of Windows 8 with beefier, business-oriented security features, the ability to connect a remote Windows desktop, and support for corporate computer networks. If you have a PC with Windows 7, you can purchase and download a Windows 8 Pro upgrade right now; more on that in a moment.
- Windows RT: A version of Windows designed for budget (as in $500 or less) tablets that boasts the same colorful “Start” screen and touchscreen apps as regular Windows 8, but lacks the ability to run older mouse-and-keyboard Windows programs. (What does “RT” stand for, you ask? “Runtime,” for what it’s worth.)
2. Windows 8 has a split personality
Part of the reason Windows 8 is so confusing to the uninitiated (myself included) is that it’s essentially two versions of Windows rolled into one.Related: 8 gotta-know tips for Windows 8 newbies
First, you’ve got the new Windows—the one with colorful, touch-friendly tiles and apps (about 10,000 made-for-Windows-8 apps are already available) optimized for tablets and touchscreen PCs.
Then you’ve got the familiar, old-fashioned Windows, which you can access by clicking the Desktop tile on the Windows 8 “Start” screen—well, that is, unless you’re using a Windows RT-powered tablet, which lacks the “legacy” Windows desktop. (Confusing, I know.)
Now, the new Windows with its always-updating “live” tiles is feast for the eyes, and on a touch-enabled PC or tablet, you’ll want to reach out and touch it.
That said…
3. You can use Windows 8 without a touchscreen
All the nifty little tiles on the Windows 8 Start screen can be clicked with a mouse as well as tapped with a fingertip, and you can click and drag to swipe to the next screen.In other words, don’t feel like you need to spring for a new touchscreen PC in order to use the latest version of Windows.
4. The “Start” menu is gone
 Here’s the “legacy” Windows desktop running on Windows 8. Notice anything missing?
Here’s the “legacy” Windows desktop running on Windows 8. Notice anything missing?In place of the Start menu is the aforementioned Start “screen,” your nerve center for all those flashy Windows 8 apps, as well as for any old Windows programs that you “pin” to the screen.
You can access the Start screen anytime by flicking your mouse to the bottom-right corner of the screen, and you can get a list of all your apps and programs by right-clicking on the Start screen and clicking the All Apps buttons.
Want to search, restart, hibernate or power off your system? Those functions used to live in the old Start menu, but now they sit in a hidden panel that slides out from the right side of the screen.
5. Most of your old Windows software will run on Windows 8
Microsoft has a free tool—the Windows 8 Upgrade Assistant—that’ll scan your system, then warn you if any of your old Windows programs won’t work under Windows 8.Most of my Windows 7 programs seem to be running on Windows 8 without a hitch, although a couple of old utilities got nixed.
 The
Windows 8 Upgrade Assistant will warn you if any of your apps—or if
your system itself—will have any trouble with the new Windows.
The
Windows 8 Upgrade Assistant will warn you if any of your apps—or if
your system itself—will have any trouble with the new Windows.

 Sony
Sony