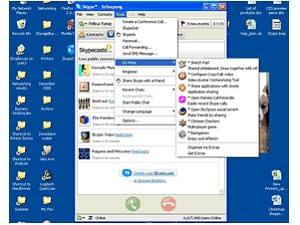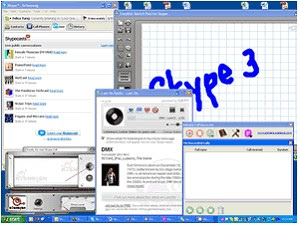Steps for debugging a small home network.
Lincoln Spector
I have attached my two computers to my cable modem through a router. Both PCs access the Internet just fine, but neither sees the other one. What can I do to fix this situation?
Bruce Wise, Elmhurst, Illinois
Few chores are as frustrating as debugging a small network. The last time I did it, I cursed colorfully enough to embarrass Quentin Tarantino. The one thing we can be certain of is that there's no problem with your hardware--the successful Internet access tells us that.
The first step is to verify each system's network-configuration and file- and printer-sharing options. We'll also make sure that both of the computers are using the TCP/IP protocol, and that they are in the same workgroup but listed under different names. Here are the instructions for various versions of Windows.
Windows 98 and Me: Right-click Network Neighborhood (in 98) or My Network Places (in Me) and select Properties. On the Configuration tab, verify that the Primary Network Logon drop-down menu is set to Client for Microsoft Networks. Click File and Print Sharing and make sure both of these options are checked. Scroll down the list of network components to see what protocols are installed, and make sure you've got a TCP/IP entry for your network card. Then look under the Identification tab to ensure that the computer's name is unique while the workgroup name is the same on both networked systems.
Windows 2000 and XP: Choose Start, Settings, Network and Dial-up Connections (in 2000) or right-click My Network Places and select Properties (in XP). Right-click Local Area Connection and choose Properties. Make sure 'Client for Microsoft Networks' is the first listing under 'Components checked are used for this connection' (in 2000) or 'This connection uses the following items' (in XP). If it isn't there, choose Install, Client, Client for Microsoft Networks. The second item in this list should be 'File and Printer Sharing for Microsoft Networks'. If it isn't there, select Install, Service, Add, File and Printer Sharing for Microsoft Networks.
Now scroll down the window to verify that you have a TCP/IP entry for your network adapter (see FIGURE 1). To check your workgroup and computer names, return to the network properties window and select Advanced, Network Identification. Make sure each computer's 'Full computer name' is unique. If you have to change either name, click Properties (in 2000) or Change (in XP) and enter a new name in the highlighted text box.
All versions: Each computer on your network also has to have a different IP address. To view the system's IP address in Windows 98 and Me, select Start, Run, type winipcfg, and press Enter; in the resulting dialog box, select your network card from the drop-down menu. In Windows 2000 and XP, click Start, Run, type cmd /k ipconfig, and press Enter. If two machines on the network have the same IP address, your router has a problem. Check its documentation for instructions on resolving the conflict.
Make sure at least one folder or printer on each system is set for sharing. To do so, open Windows Explorer and navigate to the folder or printer you want to share. If the folder or printer icon doesn't have a little hand under it, right-click the icon and select Sharing and Security (in XP) or Sharing (in 2000). In the resulting dialog box, click Share This Folder and check other options as appropriate.
Finally, it's possible that your router's built-in firewall is interfering with your network's settings. Check your router's documentation for instructions on troubleshooting firewall conflicts.