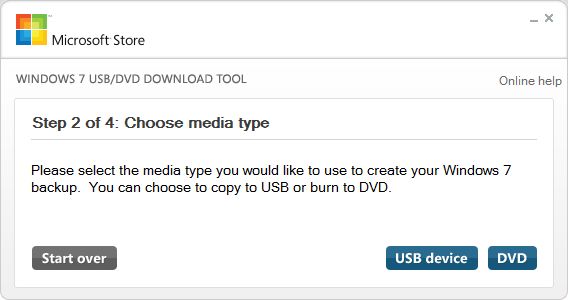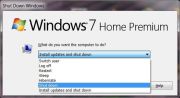Superior Alternatives To Crappy Windows Software
Application to Avoid: Adobe Reader
Indictment: Slow as molasses, insecure, and runs annoying helper app at startup
Superior Alternative(s): We prefer SumatraPDF and Nitro PDF Reader , though Foxit Reader and PDF-XChange Viewer are also popular alternatives
Notes: Adobe Reader isn’t great, but you may find that some PDFs — particularly those with watermarks, editable form fields, or other special features — work better in Adobe Reader than in other PDF readers. If you have to work with PDFs often, Adobe Reader might be unavoidable, but it’s a good idea to try something like Sumatra first just to make sure.
Application to Avoid: Adobe Flash
Indictment: Slows your computer, causes frequent browser crashes, hogs resources, drains battery, makes laptops heat up and much more.
Superior Alternative(s): None, sadly.
Notes: It’s pretty hard to go without Flash these days. HTML5 is slowly replacing it in some cases, but a lot of sites still require Flash. The best solution is to install something like Flashblock, available for both Chrome and Firefox, which will let you load Flash only when you need it. Alternatively, you can uninstall the Flash plugin entirely and use Chrome’s self-contained version when you need it. This has the added advantage of loading HTML5 on some sites, like YouTube, when using Flashblock would just block the original Flash instead of serving the new HTML5 content.
Application to Avoid: Norton, McAfee and other premium Antivirus suites
Indictment: Pricey, Slow, Bloated
Superior Alternative(s): Microsoft Security Essentials
Notes: Ever since Microsoft Security Essentials came out, you hasn’t had much of a reason to use anything else. MSE is lightweight, good at catching viruses and does all of its work in the background without bugging you. If you really don’t like MSE, though, you have a few other solid options.]
Application to Avoid: Internet Explorer
Indictment: Always stuck in the past
Superior Alternative(s): Google Chrome, Firefox, Opera
Notes: IE isn’t horrible (in fact, version 9 has made a few improvements), but it always seems behind the times compared to every other browser in existence. Unless it’s the only browser that can load a specific web app, it’s not worth your time. Use IE to download a more extensible, feature-filled browser and forget about it.
Application(s) to Avoid: Browser Toolbars
Indictment: I don’t even know where to start. They’ll change your home page, track your browsing habits, take up space, and offer you features you don’t want in return.
Superior Alternative(s): Not installing toolbars.
Notes: There are a few exceptions to this rule, but in general, you want to avoid browser toolbars at all costs. Toolbars often come packaged with other software and hijack the crap out of your browser, so any time you see a checkbox with the words “Ask Toolbar” next to it, do whatever it takes to keep that thing off your system.
Application to Avoid: Windows Media Player
Indictment: Lack of format support, crappy interface
Superior Alternative(s): VLC, KMPlayer, Media Player Classic
Notes: Windows Media Player isn’t all bad, but rarely is it preferable over simpler video players like VLC and KMPlayer.
Application to Avoid: iTunes
Indictment: Slower than a turtle with dumbbells on its feet, comes with the annoying Apple Software Update and the unnecessary QuickTime
Superior Alternative(s): Winamp, Foobar2000, MediaMonkey and tons of others
Notes: If you have to sync an iOS device, you might be stuck with iTunes. However, you can always use iTunes solely for syncing and use something different for actually listening to your music, which will help you escape iTunes’ bloat for most of the day.
Application to Avoid: QuickTime
Indictment: Unnecessary, comes with the annoying Apple Software Update
Superior Alternative(s): VLC, KMPlayer, Media Player Classic
Notes: QuickTime isn’t nearly as bad as it used to be, and if you use iTunes, you have to have it on your system. If you’re not going to use iTunes, though, you can play QuickTime videos in VLC without a problem. VLC and Media Player Classic even come with a browser plugin on the off chance you come across a QuickTime-only format video embedded in a web page.
Application to Avoid: WinZip and WinRAR
Indictment: Pricey, Unnecessary
Superior Alternative(s): 7-Zip, among others
Notes: WinZip is completely unnecessary on modern Windows machines, since it has ZIP support built-in. On the rare occasion ZIP isn’t good enough, RARs provide great compression, but WinRAR is shareware, and RAR isn’t that much better than 7-Zip’s 7z format.
Application to Avoid: Nero Burning ROM, Roxio Creator, and other bloated CD/DVD burners
Indictment: Pricey, bloated
Superior Alternative(s): ImgBurn
Notes: Suites like Nero and Roxio are certainly more advanced than their freeware counterparts, but the majority of users will never need their more advanced features–especially considering their cost (both in dollars and in bloat). Plus, between smartphones and thumb drives, how often do you burn optical media, anyway?
Application to Avoid: Paint
Indictment: Is it still 1995?
Superior Alternative(s): Paint.NET, GIMP
Notes: If you ever have to do any basic image editing, you’ve probably realised Microsoft Paint is an incredibly primitive (almost childish) program. Paint.NET will serve your basic image editing needs, while GIMP provides more advanced features.
Application to Avoid: AIM, Windows Live Messenger
Indictment: Only support one network at a time, filled with ads
Superior Alternative(s): Pidgin, Miranda, Trillian, Digsby
Notes: We can’t recommend Pidgin enough, though if you don’t like it, Trillian and Digsby are also feature-filled, multi-protocol options. However, both contain either ads or bundled crapware, which is the exact problem we’re trying to solve today. They’re certainly better than AIM and Live Messenger, just be aware they’re still dangerously close to being adware and crapware.
Application to Avoid: Windows Picture Viewer
Indictment: Doesn’t support every format, very basic
Superior Alternative(s): IrfanView, XnView
Notes: Windows Picture Viewer is OK, but if you want support for other formats and extra features like keyboard shortcuts, IrfanView is a great replacement.
Application to Avoid: Skype
Indictment: Difficult to quit, runs at startup, horrible interface
Superior Alternative(s): Google Video Chat
Notes: This one’s a little harder to escape, since everyone else you know probably uses Skype. But it’s such a pain in the butt, it’s worth trying to get all your friends to convert, since Skype probably annoys them just as much as it does you.
Application to Avoid: Microsoft Office
Indictment: Pricey, painfully slow, difficult to use
Superior Alternative(s): LibreOffice, Google Docs
Notes: Office suites have never been the poster children for blinding speed, but Microsoft Office is one of the worse offenders. It feels like you stare at that splash screen for hours before you actually get to start working. If you don’t absolutely need Microsoft Office, LibreOffice is a great, free replacement that can handle most users’ needs, though Google Docs will also get the job done for more adventurous users.
Application to Avoid: Notepad
Indictment: Severely lacking in features
Superior Alternative(s): Notepad++, Notepad2
Notes: It’s fine for one-off text edits, but if you ever spend any time in text editors, you know how painfully basic Windows’ Notepad is. Notepad++ is is packed with useful features that make it stand out over Notepad. If you really want to complete the transition away from Notepad, a few system tweaks can make sure you never have to deal with it again.
Application to Avoid: Windows Command Prompt
Indictment: Annoying interface quirks, lacks real power
Superior Alternative(s): Cygwin + Console2, PowerShell
Notes: If you rarely visit the command prompt, Windows’ built-in offering is probably fine. But if you’re a heavy command line user, you’ll want something a bit more advanced. Users familiar with Windows commands will love PowerShell, which is bundled with Windows 7, while UNIX veterans will love the Cygwin shell coupled with a better terminal program like Console2.
It’s hardly an exhaustive list, but these are certainly the most annoying pieces of crapware you’ll find on a given machine. Got another program that we didn’t mention? Tell us about it (and its superior alternative) in the comments.
http://www.lifehacker.com.au/2011/08/superior-alternatives-to-crappy-windows-software