
For this roundup, we once again teamed up with AV-Test, a well-respected antivirus-software testing lab, to put nine free antivirus programs through their paces. Applying a rigorous battery of tests, AV-Test evaluated all of the packages to see how well each one can withstand both brand-new malware and older baddies, and how well each can clean up a malware mess. In addition, AV-Test performed a number of system-speed tests to determine how much each program will drag down a PC’s performance. Finally, after installing the programs, we evaluated how easy each one is to use.
What Do You Get for Free?
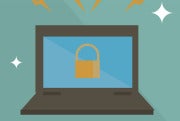
Which Package Is for You?
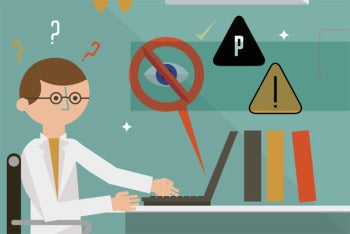
Read how we rate antivirus software. Click on the links below to download your choice of packages, and click on the screens, including the chart thumbnail at right, to enlarge them. (The chart shows how well the seven packages reviewed performed in our tests.)
The reviews here appear in order of scoring.
AVG Anti-Virus Free Edition

AVG was at the top of its class in disabling active malware infections: On our test PC, it detected and disabled all malicious software, and removed all traces of malware two-thirds of the time.
AVG also scans a PC relatively quickly. When we directed it to check 4.5GB of data, it sped through the job in 1 minute, 35 seconds, the third-fastest time in this test and only 4 seconds slower than the fastest. Its on-access scanner—which runs when you open or save a file—took 4 minutes, 55 seconds to go through the same amount of data, about average for the programs we looked at.
I like AVG’s main interface, though its advanced settings could intimidate some users. Apart from that caveat, if you’re looking for solid, fast PC protection, look no further than AVG.
Avast Free Antivirus

The Avast offering won’t slow your PC down much. It completed the on-demand scan test in 1 minute, 34 seconds, for second-best in the group; and it finished the on-access test in 4 minutes, 16 seconds, good enough for third-best.
Avast’s interface has a lot going on—advanced users will find many settings to toggle. Despite this complexity, it is nevertheless friendly enough that it shouldn’t scare away less-geeky users.
Panda Cloud Antivirus
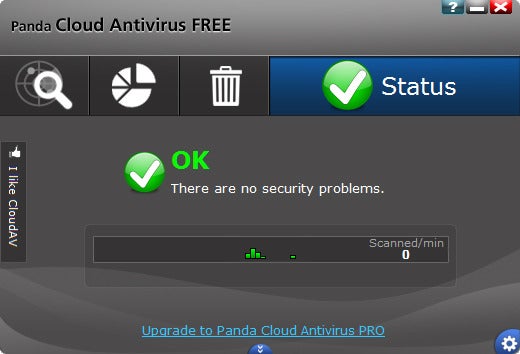
Panda did only a so-so job at cleaning up infections. It detected all active infections on our test system, and disabled 87 percent of them, about average on this test. It completely removed infections 60 percent of the time, also about average.
Panda’s program was far from speedy in some tests. It slowed the copying of files over the network considerably, and its scan speeds were among the slowest we saw: It completed the on-demand test in 6 minutes, 10 seconds, and in the on-access scan test it took 7 minutes, 25 seconds.
If you value simplicity over speed, however, Panda Cloud Antivirus, given its success in detecting malware, makes a good choice.
Avira Free Antivirus

I’m not a big fan of Avira’s interface. Its overview panel is better than in previous versions, but the interface remains too technical in places. Also, I noticed that Avira occasionally displays ads.
Avira’s results weren’t all bad, however. It detected 99.7 percent of known malware samples in our zoo test, and it was one of only two free antivirus programs we tested that didn’t mistakenly label legitimate files as possible malware. Its on-demand scan time of 1 minute, 31 seconds was the best in our testing, and its on-access scan time of 4 minutes, 54 seconds was respectable.
Using Avira will by no means leave your PC completely open to malware, but you should consider the higher-scoring AVG, Avast, or Panda first.
Microsoft Security Essentials

Microsoft’s program cleans up malware infections quite effectively: In our tests, it identified all active infections on our machine and disabled over 93 percent of the malware. It removed all traces of malware 80 percent of the time—better than any of its competitors in this roundup. In addition, it was one of the two free antivirus applications that didn’t mistake a single safe file for malware.
While Security Essentials excels at removing malware from a PC, it doesn’t do as well at keeping dangerous code off a computer in the first place. It fully blocked 71.4 percent of new malware in our real-world tests, slightly worse than average. In our zoo test, it detected 97.0 percent of known malware samples. With that result, it lags the competition—some packages detected over 99.9 percent of samples.
Security Essentials didn’t unduly slow overall system performance, but it performed a good deal worse than average in file-copy tests and app-installation tests. In scan speeds it also fell behind the pack: Its on-demand scanner completed our virtual obstacle course in a worse-than-average 3 minutes, 56 seconds. The on-access scanner was poky too, clocking in at 6 minutes, 43 seconds.
While Microsoft Security Essentials has some good qualities, you would be better served by looking at some other options.
PC Tools AntiVirus Free

PC Tools AntiVirus Free didn’t slow overall system performance much. Its results were mixed when we tested scan speeds, though: Its on-demand scanner completed our tests in a sluggish 4 minutes, 51 seconds. On the other hand, the on-access scanner finished in 2 minutes, 50 seconds, the second-best time of all the products we tested.
PC Tools is easy to use for the most part, and its screens are laid out nicely. One thing I found annoying, however, was that it pushed the paid version of the company’s software at every turn.
Comodo Internet Security Premium

Malware cleanup may be Comodo’s Achilles’ heel: It detected all infections, but it was successful in disabling malware only 80 percent of the time—quite low compared with the top performers. It left behind more malware remnants than any other product, too; it was successful in removing all traces of malware only a third of the time.
For the most part, Comodo had a light impact on PC performance, but it significantly slowed copying of files across the network. Comodo also took its time in scanning files for threats: Its on-demand scanner took 4 minutes, 31 seconds—the third-slowest result. Meanwhile, the on-access scanner required a staggering 13 minutes, 58 seconds to run, nearly twice as long as the next-slowest product. While its included firewall makes Comodo Internet Security Premium an attractive option, we’d suggest giving other freebies a look first.
Three Supplements
Here are three products to consider as supplements to your main antivirus software.PC Tools Threatfire
PC Tools Threatfire won’t replace your existing antivirus software, since it won’t effectively clean up malware that has already infected your computer. What it will do, however, is excel at preventing brand-new threats from infiltrating your system.
Because of the way Threatfire works, we were unable to test it against our malware zoo of known threats. Threatfire doesn’t use traditional signature files; instead, it relies solely on behavioral analysis—that is, it identifies malware based on how the invader acts on your PC.
That technology should make Threatfire fantastic at ferreting out new malware, and our tests bear that out. The tool produced outstanding results when blocking malware in our real-world tests: It fully blocked 92.9 percent of malware, and partially blocked the remaining 7.1 percent, the best showing of any free antivirus app we looked at this year.
As mentioned, Threatfire falters at disinfection: It detected and disabled only about half of the infections on our test PC. Because of this, it’s best to install Threatfire on a clean, malware-free system.
Threatfire is designed to work side by side with most antivirus products, so if you just bought a new PC, installing Threatfire is a good addition to your setup routine.
Malwarebytes’ Antimalware

Malwarebytes isn’t something you’ll want to use as your primary antivirus software, though, as it isn’t great at stopping known malware: It detected a scant 57.1 percent of known malware samples collected from the past four months—far and away the worst result we saw from any of the freebies tested.
The software has a fairly no-frills interface, but it’s straightforward. One clever feature is Chameleon, which lets the program run even when a particularly evil piece of malware attempts to block it.
Malwarebytes’ makers don’t see its product as a first line of antivirus defense, and frankly, neither should you. But it’s something to consider adding to your security toolbox.
Hands On With Ad-Aware 10
Ad-Aware recently released version 10 of its free antimalware software. The program came in too late for our full suite of testing, but we had a look at its slick new user interface.
The work Lavasoft put into the UI shows right from the installation phase. Ad-Aware uses its own custom installer, which downloads the most recent definitions file as part of the installation process, so you don’t have to update Ad-Aware immediately after installing it. That’s slick, but what isn’t is that you still have to restart your system before Ad-Aware can start working.
As part of the installation process, Ad-Aware suggests installing its browser toolbar, and switching your default homepage and search engine to Blekko. These are enabled by default, but you can opt out of them if you wish.
The home screen feels like the dashboard of a powerful application, but it will not confuse even a novice user. The Scan Now button can’t be missed, nor can the current system status. More technically inclined users will easily be able to view scan reports, quarantined files, protection settings, and the status of definition updates.
It is very easy to switch features on and off, although there is no real reason to toggle protection off. The only toggle button I see users routinely using is the one for Gaming Mode, newly available in the free version. This is a silent mode in which Ad-Aware doesn’t show pop-ups. Another significant new feature in the free version is real-time protection, or scans of your computer as you work.
All in all, Ad-Aware 10 is a promising product, and it feels polished and modern. As for its effectiveness, only lab testing can render a verdict.
(Ad-Aware 10 reviewed by Erez Zukerman)
http://www.pcworld.com/article/254121/free_antivirus_you_can_trust.html


![sshot-2010-07-12-[19-46-59]](http://www.howtogeek.com/wp-content/uploads/2010/07/sshot20100712194659.png)


















