Made the leap to the
drastically revamped Windows 8? Feeling a little lost? You’re not the only one.
Read on for eight tips that’ll help you find your bearings, from how
to make sense of the new “Start” screen to where you’ll find the
old-school Windows desktop.
Note: Most of these tips are intended for mouse-and-keyboard Windows 8 PC users, as opposed to Windows 8 on a tablet.
1. Meet the Lock screen and the Start screen
One of the first things you’ll see after firing up Windows 8 is the
new “Lock” screen: a big, bold swath of wallpaper with a digital clock
and a few other icons in bottom-right corner.
OK, so … now what?
Just click (or tap, if you have a touchscreen PC) anywhere on your
display, and the wallpaper will slide up to reveal the new login screen.
(Yep, get ready for a lot of new stuff.)
Enter your password, just like you did before in earlier versions of Windows, press the Enter key …

Meet the Windows Start screen, the nerve center for all your apps.
…and, whoosh! Welcome to the Start screen, an eye-popping and
potentially bewildering array of multicolored tiles, some festooned with
sliding panels of pictures, headlines and trivia.
These tiles are actually all apps—specifically, touch-friendly
Windows 8 apps, although you may also see some tiles representing your
old, “legacy” Windows programs.
Go ahead and click one of the new apps. When you do, it’ll twirl
around and fill the screen with, say, a gorgeously formatted series of
news headlines, or a summary of the weather courtesy of Bing
(Microsoft’s search engine).
All in all, quite slick.
But, um … how do you get
back to the Start screen? Isn’t there a “back” arrow or something?
Well, as it turns out …
2. The corners of the screen are your new best friends
Here’s the thing when it comes to finding your way around Windows 8:
when in doubt, scroll your mouse over to a corner of the screen.
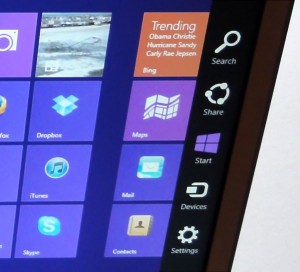
Want
to search, tweak your settings, or get back to the Start menu? Just
mouse over to the top- or bottom-right corner of the screen.
Head for top- or bottom-right corners, and a long, narrow panel will
slide out from the side of the screen. complete with icons for:
- Search, for searching your programs, files, or PC settings;
- Share, for sharing links or other content with your contacts;
- Start, which takes you back to the Start screen;
- Devices, which manages additional monitors, input devices, or other hardware plugged into your PC;
- and Settings, for managing the settings of a given
app, checking your network or sound settings, or shutting off, putting
to sleep, or otherwise powering down your system.
Scroll your mouse to the top-left corner of the screen, and a
thumbnail of the previous app you had open will pop up; click it, and
you’ll jump back to that app. You can also scroll down a little more to
reveal a column of all your currently running apps.
Last but not least, move your mouse to the bottom-left corner of the
screen, and a Start thumbnail will open. Click, and you’ll find yourself
back at the Start screen.
Phew.
3. You can move your Start tiles and resize them
So, we’re back at the Start screen with all those crazy tiles. Want to rearrange them? Just click and hold, then drag.
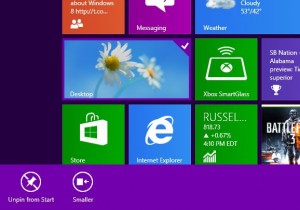
Right-click an app to resize it, “unpin” it from the Start screen, and more. (The options vary depending on the app you select.)
You can also right-click a tile to make it bigger or smaller (in the
case of made-for-Windows-8 apps), “pin” (add) or “unpin” (remove) a tile
to the Start screen, or uninstall it altogether.
Last but not least, you can “pin” your favorite old Windows apps (like Chrome, Firefox, Paint, or even Windows—er,
File Explorer) to the Start screen, too. (How, you ask? See tip #5 below.)
4. Go back to your old Windows desktop
Missing the familiar Windows desktop? Just click the Desktop tile
from the Start screen, and presto: there it is, complete with all your
old program icons, the taskbar, the Recycle bin, and even the
notification tray in the bottom-right corner of the screen.
But wait … where’s the Start
menu?
Nope, your eyes aren’t playing tricks on you. Among the many, many
big changes in Windows 8, the familiar Start menu is gone for good.
So, how do you get a big list of all your programs now, or open the old Windows Control Panel? Well, it’s time to …
5. Meet the “All apps” button
Go back to the Start screen (scroll to the bottom-left corner of the
screen and click the Start thumbnail), right-click on the Start
wallpaper, then click the “All apps” button that appears in the bottom
corner of the screen.
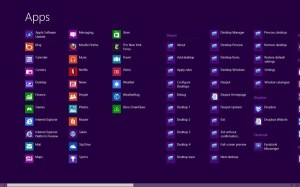
Right-click
the Start screen and click All Apps to get a list of all your Windows
programs, just like you could on the old Start menu.
You should now see a big list of all your programs, just like you used to get in the (gone, but not forgotten) Start menu.
Scroll all the way to the right, and you’ll see a heading marked
“Windows System”; here, you’ll find an icon for the Control Panel, along
with File Explorer (the new name for Windows Explorer) and the Task
Manager.
If you’re using the old Windows desktop, a quicker way to get to the
“All apps” list is to scroll to the top- or bottom-right corner of the
screen and click the Search icon. Not only will you get the Apps list,
you’ll also be able to search for any app, setting, or file on your PC.
Bonus tip: Want to “pin” an old Windows app
you found in the All Apps screen to the Start screen? Right-click it,
then click the “Pin to Start” button at the bottom of the screen.
6. Sync your email, contacts, calendars and more
Want your latest email messages, events, Facebook and Twitter pals to appear in the “live” tiles on the Start screen?
All you have to do is add some accounts to the Mail, Calendar, and People apps that were built specifically for Windows 8.
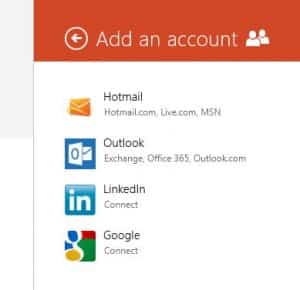
You
can add accounts to the various core Windows 8 apps by mousing to the
top- or bottom-right corner of the screen, then clicking the Settings
icon when it appears.
The process is more or less the same for each app, so I’ll just give you the rundown on adding a new account to the People app:
- First, click the People tile from the Start screen.
- Scroll to the top- or bottom-right corner of the screen, then click the Settings icon once it slides into view.
- Click “Accounts” under the main Settings heading.
- Choose an account to add; in the case of the People app, your
choices include Hotmail, Outlook, Linkedin, Google, Facebook, and
Twitter. Pick once, then enter your login information.
That’s it! Within a second or two, you should see your contacts and pals flowing into the People app.
7. Sign in to your system with your Microsoft account
Now, you may notice in the course of adding accounts to your various
WIndows 8 apps that you’re asked—repeatedly—to enter the password for
your Microsoft account.
What’s a Microsoft account? It’s the umbrella account that lets you
sign in to such Microsoft services as Xbox Live, Hotmail, Outlook.com,
and SkyDrive. (If you don’t already have a Microsoft account, you can
sign up for one here.)
Anyway, if you’re getting sick of Windows 8 asking for your Microsoft
password over and over again, you can make it stop by linking your
Windows 8 user account with your Microsoft account.
Once you sign in to your Windows 8 system with your Microsoft ID, you
won’t be asked for your Microsoft password again, and you’ll also be
able to sync your wallpaper, Start background, desktop themes, and other
settings whenever you sign in to another Windows 8 PC.
Here’s how to do it:
- Scroll to the top- or bottom-right corner of the screen, then click the Settings icon.
- Click “Change PC Settings” near the bottom of the screen. (You’ll
need to click that link whenever you want to tweak a system-wide Windows
8 setting, by the way.)
- In the left column of the “PC settings” page that appears, click Users.
- Near the top of the screen, under the Your Account heading, click
the “Switch to a Microsoft account” button, then enter your Microsoft
username and password.
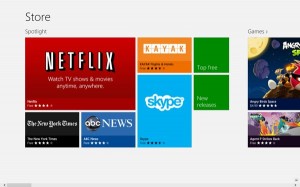
Want more apps? Just head to the Microsoft app store.
8. Get more apps
Apple has its App Store, Google has its Play store for Android phones
and tablets, and now Microsoft has its own app store for Windows 8
apps.
You can shop for new apps by clicking the Store tile from the Start
screen. About 10,000 apps are available, from ABC News and Angry Birds
Space to Netflix, Skype, and Urbanspoon. (Still missing in action:
Facebook and Twitter.)
See an app you want? Click its tile, click the Install button, and Windows 8 will handle the rest.
Having second thoughts about an app you installed? Find it in the
Start screen, right-click its tile, then click the Uninstall button.
http://heresthethingblog.com/2012/11/02/8-gotta-tips-windows-8-newbies/

 Do you sometimes wish you could access files and drives from your home or work computer to view on your iPad or iPhone?
The excellent “
Do you sometimes wish you could access files and drives from your home or work computer to view on your iPad or iPhone?
The excellent “

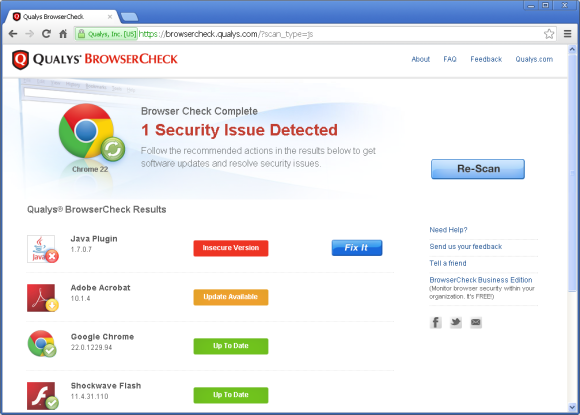
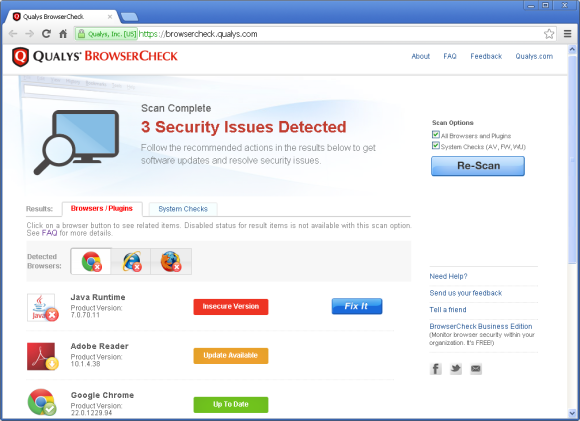
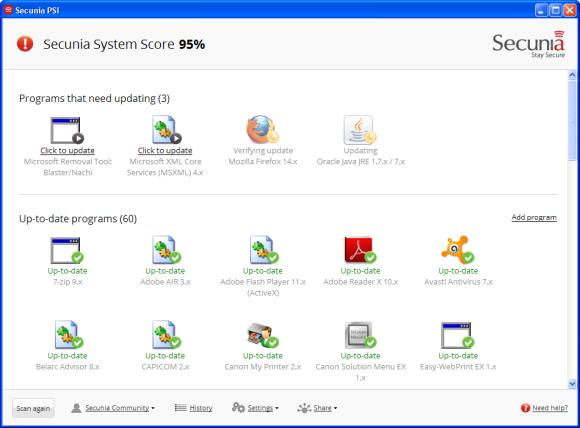
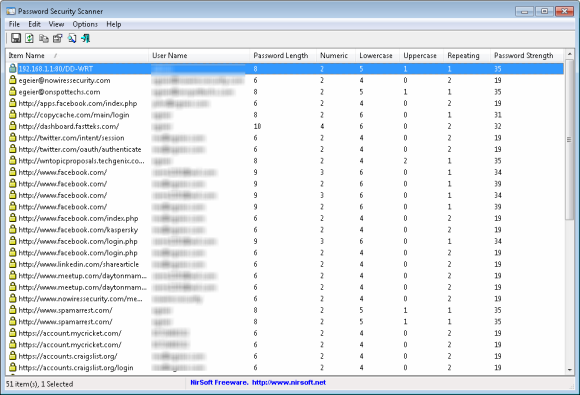

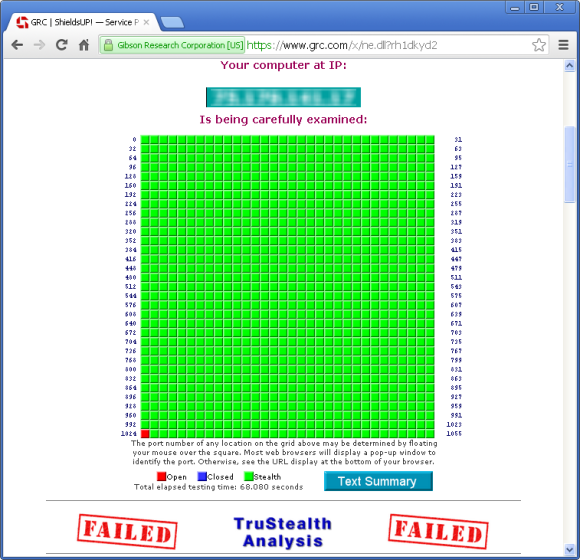
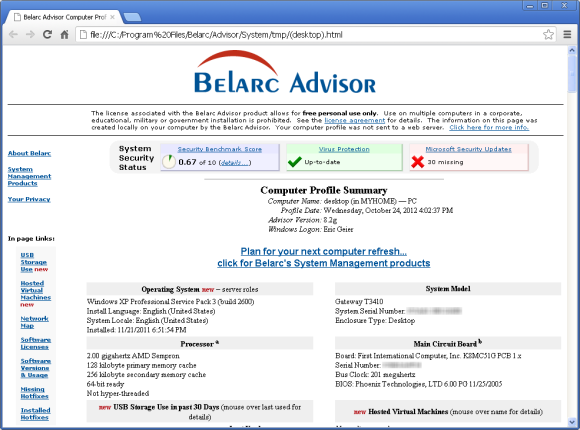

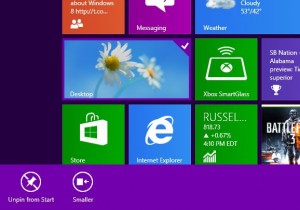
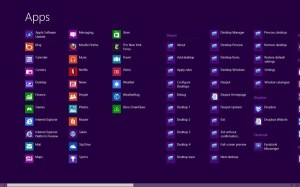
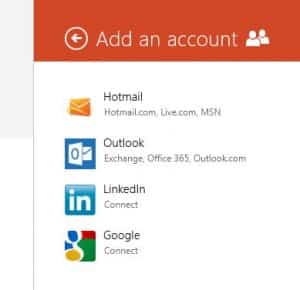
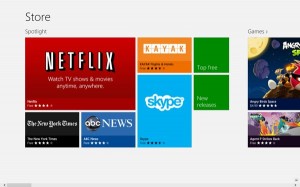
 Earlier this year I wrote about a handy freeware utility called
Earlier this year I wrote about a handy freeware utility called