These days, even the most powerful PC is not of much use without a solid
Internet connection. And even if your connection is great, do you know
how much data you consume, and at what rates? And can you tell which
applications are connecting to the Internet, and where they're
connecting to? NetSpeedMonitor is a small, unobtrusive donationware
utility that can help you answer all of these questions.
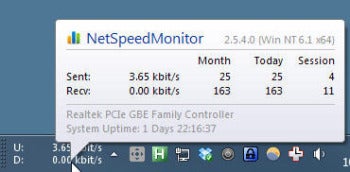 NetSpeedMonitor displays a stylish, custom tooltip showing connection performance and metrics.Unlike Casper Bandwidth Monitor
and other monitoring applications, NetSpeedMonitor doesn't use a
window--nor does it silently sit in the system tray. To display
connection speeds, NetSpeedMonitor creates a new toolbar for the Windows
taskbar. This toolbar sits next to the system tray (where the clock and
the tiny icons reside), and displays download and upload speeds. The
default display is wide and did not work well with my vertical taskbar. A
quick visit to the configuration dialog, accessible by right-clicking
the toolbar, fixed that. I was able to reduce the labels and make the
counter fit nicely even in a vertical taskbar.
NetSpeedMonitor displays a stylish, custom tooltip showing connection performance and metrics.Unlike Casper Bandwidth Monitor
and other monitoring applications, NetSpeedMonitor doesn't use a
window--nor does it silently sit in the system tray. To display
connection speeds, NetSpeedMonitor creates a new toolbar for the Windows
taskbar. This toolbar sits next to the system tray (where the clock and
the tiny icons reside), and displays download and upload speeds. The
default display is wide and did not work well with my vertical taskbar. A
quick visit to the configuration dialog, accessible by right-clicking
the toolbar, fixed that. I was able to reduce the labels and make the
counter fit nicely even in a vertical taskbar.
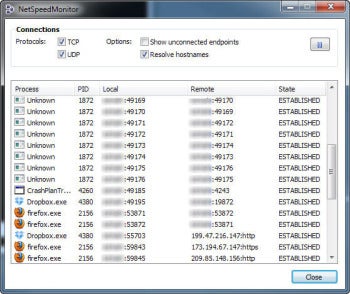 NetSpeedMonitor can show which processes on your system use TCP and UDP connections, and where those connections lead.When
you hover the cursor over the toolbar, NetSpeedMonitor shows a custom
pop-up with the current upload and download bitrates (which you can see
on the toolbar anyway), as well as monthly, daily, and session transfer
tallies, so you know how many bytes you uploaded and downloaded over
those time spans. This pop-up is well-designed, but the data tallies are
not followed by any unit count, so you will have to guess whether "32"
means 32KB, 32MB, or 32GB. If you're not sure which one it is, you can
find out by right-clicking the toolbar and clicking Data Traffic. This
opens a dialog where you can see those tallies again, and configure the
unit used (MB, by default). The popup worked well when my taskbar was in
the horizontal position, but it flickered badly when I tried to use it
with a vertical taskbar.
NetSpeedMonitor can show which processes on your system use TCP and UDP connections, and where those connections lead.When
you hover the cursor over the toolbar, NetSpeedMonitor shows a custom
pop-up with the current upload and download bitrates (which you can see
on the toolbar anyway), as well as monthly, daily, and session transfer
tallies, so you know how many bytes you uploaded and downloaded over
those time spans. This pop-up is well-designed, but the data tallies are
not followed by any unit count, so you will have to guess whether "32"
means 32KB, 32MB, or 32GB. If you're not sure which one it is, you can
find out by right-clicking the toolbar and clicking Data Traffic. This
opens a dialog where you can see those tallies again, and configure the
unit used (MB, by default). The popup worked well when my taskbar was in
the horizontal position, but it flickered badly when I tried to use it
with a vertical taskbar.
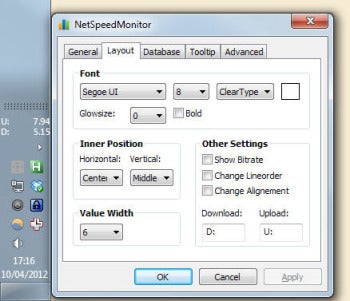 NetSpeedMonitor's toolbar can be customized so it takes up minimal horizontal space, and works well with vertical taskbars.Apart
from the configuration and Data Traffic dialogs, NetSpeedMonitor has
one more dialog: Connections. This is the most technical of all three
dialogs, and it shows a list of running processes which have
established, listening, or closed TCP and UDP connection endpoints.
Basically, it shows you a list of applications who are trying to go
online, as well as where these applications are trying to connect. The
list is a bit tricky to use, because some of the processes are marked as
Unknown; NetSpeedMonitor can't find their name. It does, however,
report their PID (process ID), and you can then run Process Explorer or Task Manager and find what process that PID belongs to. In my case, it was CrashPlan, and I could see its PID only after I elevated Task Manager to show processes from all users.
NetSpeedMonitor's toolbar can be customized so it takes up minimal horizontal space, and works well with vertical taskbars.Apart
from the configuration and Data Traffic dialogs, NetSpeedMonitor has
one more dialog: Connections. This is the most technical of all three
dialogs, and it shows a list of running processes which have
established, listening, or closed TCP and UDP connection endpoints.
Basically, it shows you a list of applications who are trying to go
online, as well as where these applications are trying to connect. The
list is a bit tricky to use, because some of the processes are marked as
Unknown; NetSpeedMonitor can't find their name. It does, however,
report their PID (process ID), and you can then run Process Explorer or Task Manager and find what process that PID belongs to. In my case, it was CrashPlan, and I could see its PID only after I elevated Task Manager to show processes from all users.
While the Connections dialog is mainly useful for developers and/or very technical users, the rest of NetSpeedMonitor is easy, fast, and friendly. NetSpeedMonitor is offered for free, but its developer accepts donations for his work.
--Erez Zukerman
http://www.pcworld.com/downloads/file/fid,207895/description.html#tk.nl_ddx_h_dlfeat
http://www.floriangilles.com/software/netspeedmonitor/download/
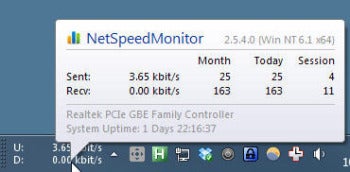 NetSpeedMonitor displays a stylish, custom tooltip showing connection performance and metrics.Unlike Casper Bandwidth Monitor
and other monitoring applications, NetSpeedMonitor doesn't use a
window--nor does it silently sit in the system tray. To display
connection speeds, NetSpeedMonitor creates a new toolbar for the Windows
taskbar. This toolbar sits next to the system tray (where the clock and
the tiny icons reside), and displays download and upload speeds. The
default display is wide and did not work well with my vertical taskbar. A
quick visit to the configuration dialog, accessible by right-clicking
the toolbar, fixed that. I was able to reduce the labels and make the
counter fit nicely even in a vertical taskbar.
NetSpeedMonitor displays a stylish, custom tooltip showing connection performance and metrics.Unlike Casper Bandwidth Monitor
and other monitoring applications, NetSpeedMonitor doesn't use a
window--nor does it silently sit in the system tray. To display
connection speeds, NetSpeedMonitor creates a new toolbar for the Windows
taskbar. This toolbar sits next to the system tray (where the clock and
the tiny icons reside), and displays download and upload speeds. The
default display is wide and did not work well with my vertical taskbar. A
quick visit to the configuration dialog, accessible by right-clicking
the toolbar, fixed that. I was able to reduce the labels and make the
counter fit nicely even in a vertical taskbar.
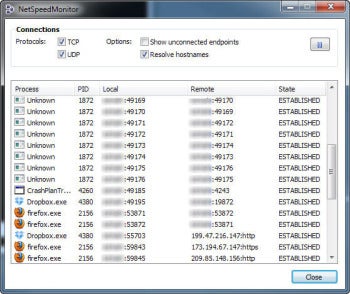 NetSpeedMonitor can show which processes on your system use TCP and UDP connections, and where those connections lead.When
you hover the cursor over the toolbar, NetSpeedMonitor shows a custom
pop-up with the current upload and download bitrates (which you can see
on the toolbar anyway), as well as monthly, daily, and session transfer
tallies, so you know how many bytes you uploaded and downloaded over
those time spans. This pop-up is well-designed, but the data tallies are
not followed by any unit count, so you will have to guess whether "32"
means 32KB, 32MB, or 32GB. If you're not sure which one it is, you can
find out by right-clicking the toolbar and clicking Data Traffic. This
opens a dialog where you can see those tallies again, and configure the
unit used (MB, by default). The popup worked well when my taskbar was in
the horizontal position, but it flickered badly when I tried to use it
with a vertical taskbar.
NetSpeedMonitor can show which processes on your system use TCP and UDP connections, and where those connections lead.When
you hover the cursor over the toolbar, NetSpeedMonitor shows a custom
pop-up with the current upload and download bitrates (which you can see
on the toolbar anyway), as well as monthly, daily, and session transfer
tallies, so you know how many bytes you uploaded and downloaded over
those time spans. This pop-up is well-designed, but the data tallies are
not followed by any unit count, so you will have to guess whether "32"
means 32KB, 32MB, or 32GB. If you're not sure which one it is, you can
find out by right-clicking the toolbar and clicking Data Traffic. This
opens a dialog where you can see those tallies again, and configure the
unit used (MB, by default). The popup worked well when my taskbar was in
the horizontal position, but it flickered badly when I tried to use it
with a vertical taskbar.
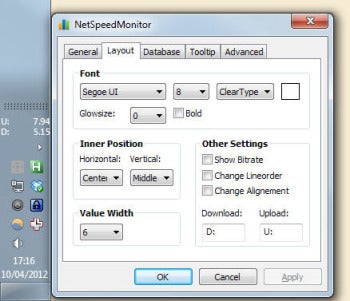 NetSpeedMonitor's toolbar can be customized so it takes up minimal horizontal space, and works well with vertical taskbars.Apart
from the configuration and Data Traffic dialogs, NetSpeedMonitor has
one more dialog: Connections. This is the most technical of all three
dialogs, and it shows a list of running processes which have
established, listening, or closed TCP and UDP connection endpoints.
Basically, it shows you a list of applications who are trying to go
online, as well as where these applications are trying to connect. The
list is a bit tricky to use, because some of the processes are marked as
Unknown; NetSpeedMonitor can't find their name. It does, however,
report their PID (process ID), and you can then run Process Explorer or Task Manager and find what process that PID belongs to. In my case, it was CrashPlan, and I could see its PID only after I elevated Task Manager to show processes from all users.
NetSpeedMonitor's toolbar can be customized so it takes up minimal horizontal space, and works well with vertical taskbars.Apart
from the configuration and Data Traffic dialogs, NetSpeedMonitor has
one more dialog: Connections. This is the most technical of all three
dialogs, and it shows a list of running processes which have
established, listening, or closed TCP and UDP connection endpoints.
Basically, it shows you a list of applications who are trying to go
online, as well as where these applications are trying to connect. The
list is a bit tricky to use, because some of the processes are marked as
Unknown; NetSpeedMonitor can't find their name. It does, however,
report their PID (process ID), and you can then run Process Explorer or Task Manager and find what process that PID belongs to. In my case, it was CrashPlan, and I could see its PID only after I elevated Task Manager to show processes from all users.
While the Connections dialog is mainly useful for developers and/or very technical users, the rest of NetSpeedMonitor is easy, fast, and friendly. NetSpeedMonitor is offered for free, but its developer accepts donations for his work.
--Erez Zukerman
http://www.pcworld.com/downloads/file/fid,207895/description.html#tk.nl_ddx_h_dlfeat
http://www.floriangilles.com/software/netspeedmonitor/download/












